Tutorial: Kako transkribirati
Registracija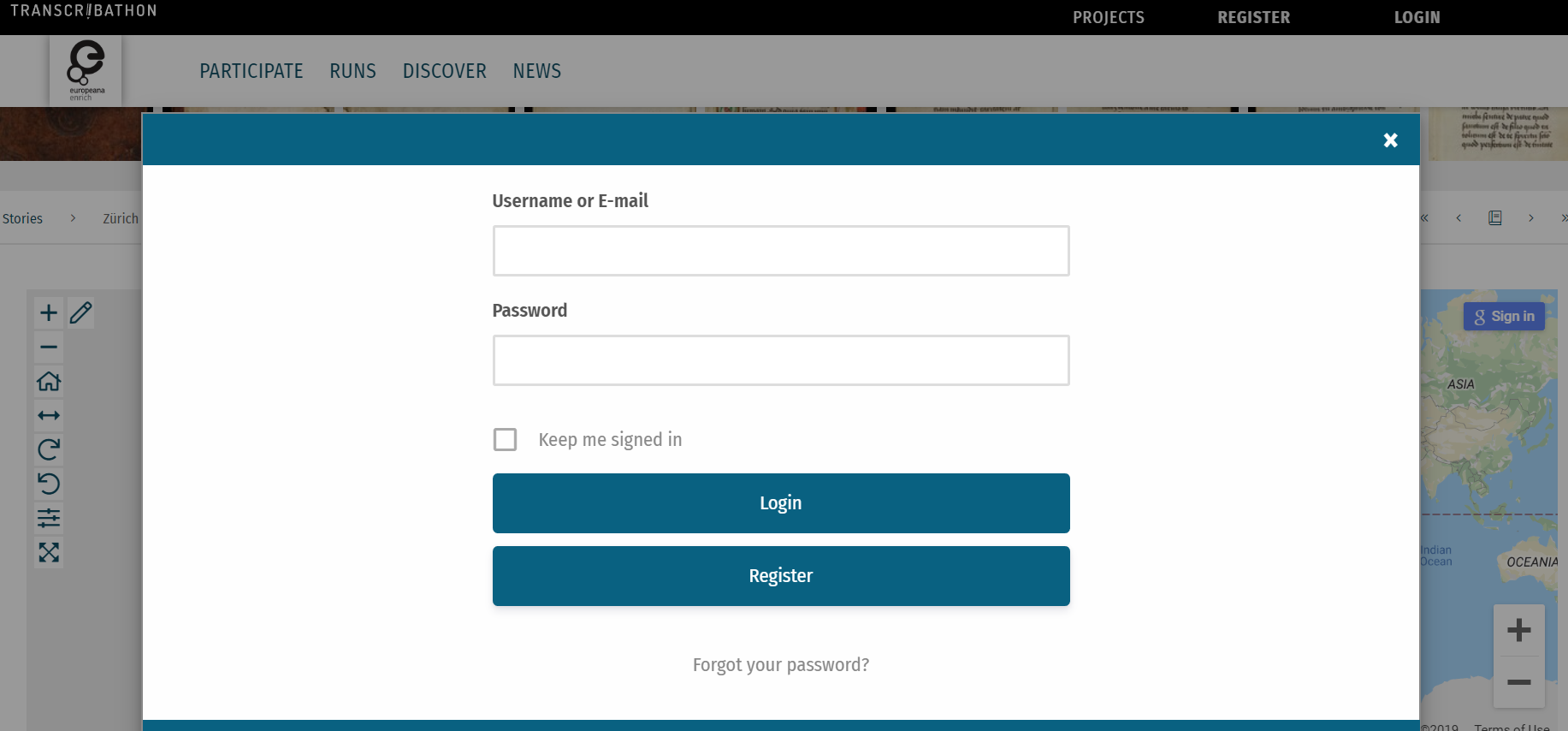
Kako biste sudjelovali na Transcribathonu, prvo morate stvoriti račun.Možete raditi na svim projektima koristeći jedan Transcribathon račun. Slijedite upute na stranici za Registraciju kako biste stvorili svoj račun.
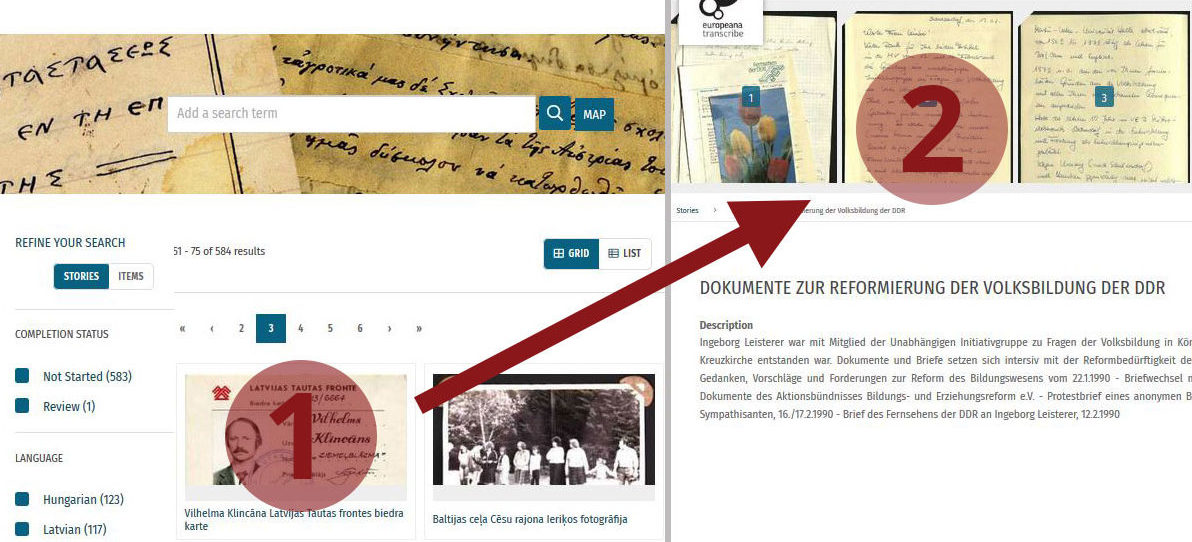 Obogati - Pronađi dokument i počni transkribirati
Obogati - Pronađi dokument i počni transkribirati
Prvo pronađite jedinicu (jedan dokument) koji želite obogatiti tako da pretražite i pregledate zbirku projekata na Discover stranici. Ovdje možete filtrirati svoje rezultate pretraživanja prema jeziku, statusu napretka itd. Kliknite na priču (1) i izaberite jedinicu sa stranice s pričama (2) ili odaberite jedinicu direktno iz rezultata pretraživanja.
Osim toga, možete pretraživati dokumente na karti.
Nova obogaćivanja možete dodati samo na dokumente označene sivim (Not Started/Nije započeto) ili žutim (Edit/Uredi) statusom. Zadaci za dokumente označene narančastim i zelenim statusom objašnjeni su u tutorialu u odjeljku Revizija.
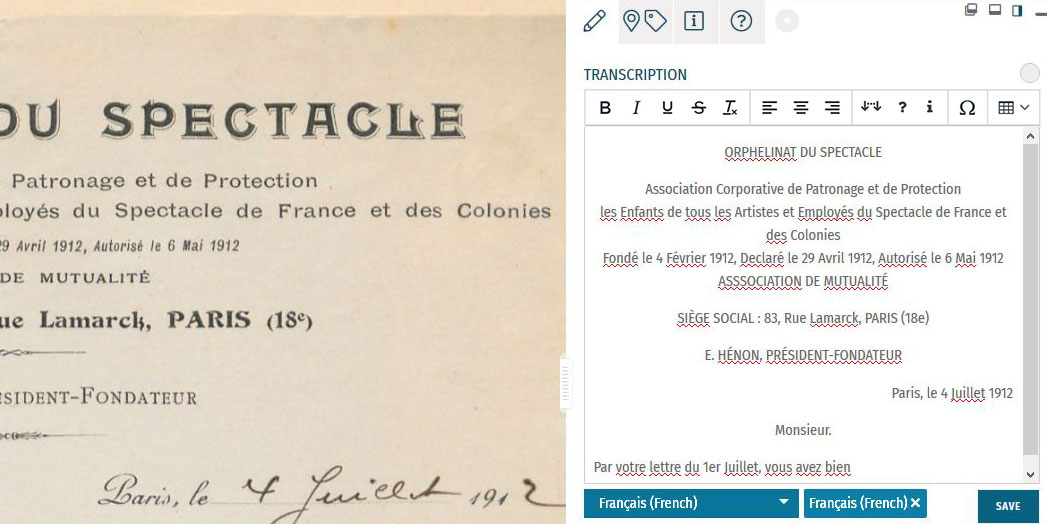 Prvi korak: Transkripcija
Prvi korak: Transkripcija
Kako bi započeli transkripciju, kliknite na ikonu olovke na popisu alata s lijeve strane (alternativno možete kliknuti i na ). Na taj način transkribirate u načinu rada preko cijelog zaslona kao što je vidljivo na slici na desnoj strani. Iznad polja za transkripciju možete pronaći nekoliko odjeljaka za obogaćivanje za svaki korak vašeg rada. Kartica ‘Transcription’ izabrana je kao zadana. Sada možete započeti transkiribati klikom unutar tekstualnog polja. Po potrebi možete koristiti alatnu traku kako biste oblikovali svoj tekst i dodali posebne znakove i tablice. Upute za alatnu traku za transkripciju dostupne su u odjeljku Formatiranje ovog tutoriala.
Korištenjem , možete prilagoditi položaj prozora prema svojim željama.
Odredite jezik(e) teksta pomoću padajućeg popisa ispod polja za transkripciju. Možete izabrati više jezika odjednom. Ako jedinica nema tekst za transkripciju, označite potvrdni okvir ‘No Text’ (‘Bez teksta’).
Kada završite s transkribiranjem, kliknite SAVE (SPREMI). Preporučamo da sačuvate svoj napredak nekoliko puta tijekom rada.
Oblikovanje
Koristitke alatnu traku za oblikovanje vašeg transkribiranog teksta ili za dodavanje dodatnih pojedinosti. Možete oblikovati svoj tekst koristeći različite stilove i alate za poravnavanje: koristite podebljano za naslove, a kurziv, podcrtano i precrtano ako se pojavljuju u tekstu. Možete urediti strukturu teksta pomoću opcija poravnavanja , a ako je tekst raspoređen u tablici (npr. registar ili popis) možete umetnuti tablicu koja oponaša tu strukturu.
Možete dodati dodatne informacije i oznake u svoju transkripciju:
Ikona teksta koji nedostaje  rezervirano je mjesto za praznine u vašoj transkripciji. Koristite ga kako bi označili riječi ili dijelove teksta koji niste transkribirali, tako da sljedeći volonter može to uočiti.
rezervirano je mjesto za praznine u vašoj transkripciji. Koristite ga kako bi označili riječi ili dijelove teksta koji niste transkribirali, tako da sljedeći volonter može to uočiti.
Ako niste sigurni da je transkripcija neke riječi ili dijela točan, označite ga s  .
.
Istaknite tekst pomoću  kako bi dodali napomenu ili identificirali gdje god se pojavi slika ili bilo koja druga bitna značajka u dokumentu.
kako bi dodali napomenu ili identificirali gdje god se pojavi slika ili bilo koja druga bitna značajka u dokumentu.
Možete umetnuti i poseban znak ako se pojavljuje u tekstu dokumenta.
Koristite Clear Formatting  gumb za uklanjanje svih promjena oblikovanja.
gumb za uklanjanje svih promjena oblikovanja.
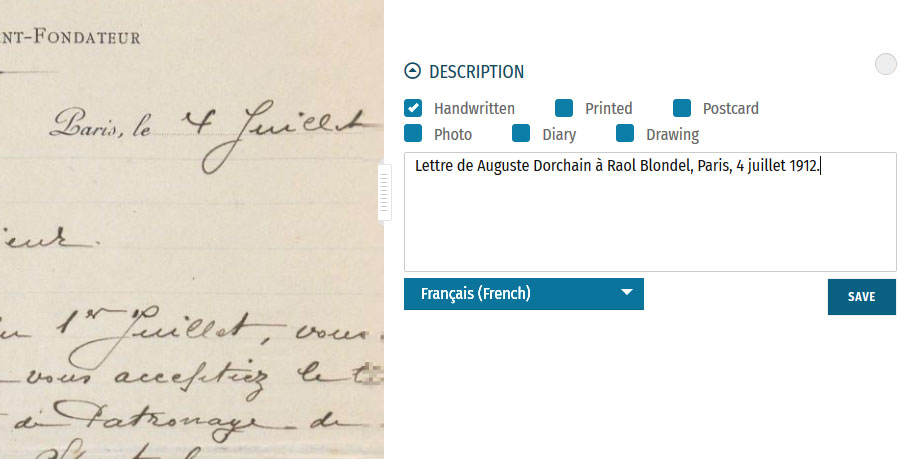 Drugi korak: Opis
Drugi korak: Opis
Možete dodati opis dokumentu ispod odjeljka za Transkripciju.
Prvi zadatak je utvrditi o kakvoj vrsti dokumenta se radi: rukom pisani ili tiskani dokument, razglednica, fotografija, crtež i/ili dio dnevnika. Označite kategoriju koja se najbolje odnosi na dokument. Možete odabrati više kategorija odjednom.
Drugi zadatak je napisati opis sadržaja. Kliknite unutar okvira ispod naslova OPIS. Ovdje možete napisati što je dokument, o čemu se radi te navesti slike i objekte koji se pojavljuju u dokumentu.
Identificirajte jezik teksta opisa koji ste napisali pomoću padajućeg popisa. Možete odabrati samo jedan jezik.
Nakon što ste završili s opisom, kliknite SPREMI.
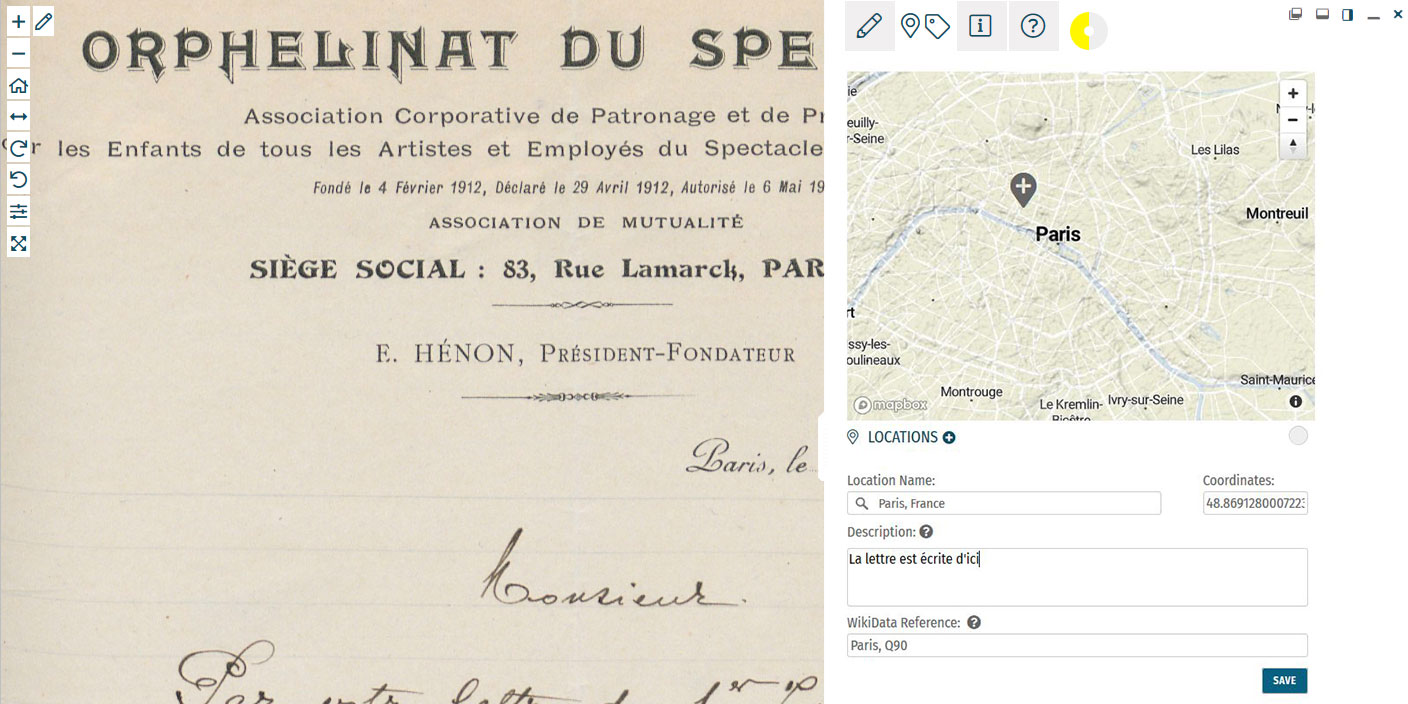 Treći korak: Lokacije
Treći korak: Lokacije
Ispod odjeljka Lokacije nalazi se odjeljak Označivanje, gdje možete dodati sljedeće bilješke:
Ako pronađete lokaciju koja se spominje u dokumentu ili prepoznate mjesto, možete dodati geooznaku i prikvačiti je na kartu dokumenta. Svakom dokumentu može se pridružiti više lokacija.
Za označavanje lokacije odaberite karticu označavanja na gornjem izborniku Activity Panel (Ploča aktivnosti). Kliknite na plus pokraj naslova LOKACIJE.
Upišite lokaciju u traku za pretraživanje i izaberite rezultat koji najbolje odgovara. Nova oznaka biti će postavljena na kartu. Naziv lokacije treba biti jasna georeferenca, npr. država, grad ili adresa. Ako je potrebno, prilagodite naziv lokacije. Možete prilagoditi položaj oznake povlačenjem po karti.
Upišite lokaciju u traku za pretraživanje i izaberite rezultat koji najbolje odgovara. Nova oznaka biti će postavljena na kartu. Naziv lokacije treba biti jasna georeferenca, npr. država, grad ili adresa. Ako je potrebno, prilagodite naziv lokacije. Možete prilagoditi položaj oznake povlačenjem po karti.
Možete dodati i Wikidata referencu kako bi povezali lokaciju sa stabilnim izvorom. Pretražite referencu pomoću Wikidata polja.
Kada ste završili s označivanjem lokacije, kliknite SPREMI. Mjesta koja su povezana s dokumentom možete pronaći na dnu odjeljka Lokacija(e) označena sivom bojom.
Četvrti korak: Označavanje
Datum dokumenta
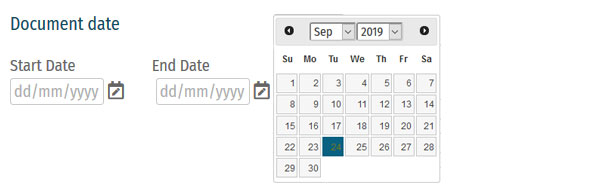
Ovdje možete dodati datume koji odgovaraju dokumentu. To može uključivati datume spomenute u tekstu (npr. na stranicama dnevnika), datum povezanog povijesnog događaja (npr. kraj Prvog svjetskog rata) ili kada je dokument stvoren (npr. iz datiranog potpisa na ilustraciji). Datum možete definirati kao jedan datum ili kao duži vremenski okvir.
Kako bi označili datum u dokumentu, u polja upišite datume početka i završetka u formatu DD/MM/GGGG ili odaberite datume klikom na kalendaru.
Ako imate samo jedan datum za dodavanje, umetnite isti datum u polja za početak i kraj. Ako ne znate točne dane, također možete označiti datum pomoću mjeseca i godine (MM/GGGG) ili samo godine (GGGG).
Nakon što završite s oznakom za datum, kliknite SPREMI DATUM.
Osobe
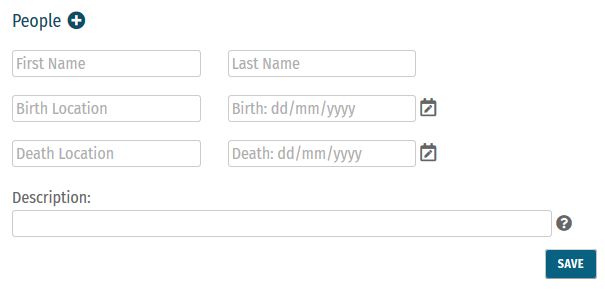
Osobe spomenute kao stvaratelji ili subjekti u dokumentu također mogu biti označeni. Ovisno o informacijama koje imate, možete upisati ime i prezime osobe, kao i njihove datume rođenja i smrti. Postoji i mogućnost da napišete kratak opis osobe, objašnjavajući tko je ona ili njihovu relevantnost za dokument, npr. zanimanje osobe ili njezin odnos s drugom označenom osobom.
Na jednom dokumentu može biti označeno više osoba.
Nakon što završite s označavanjem osobe, kliknite SPREMI.
Ključne riječi

Ovdje možete slobodno dodavati ključne riječi vezane uz temu i sadržaj dokumenta. To može uključivati određene teme (npr. umjetnost, glazba, rat), predmete (npr. djeca, kuhanje, Francuska), ili određene povijesne pripadnosti (npr. 20. stoljeće, Austro - Ugarsko monarhija, pad Željezne zavjese).
Može se dodati više ključnih riječi koje mogu biti napisane na bilo kojem jeziku.
Napišite svoje ključne riječi u polje i kliknite SPREMI.
Drugi izvori
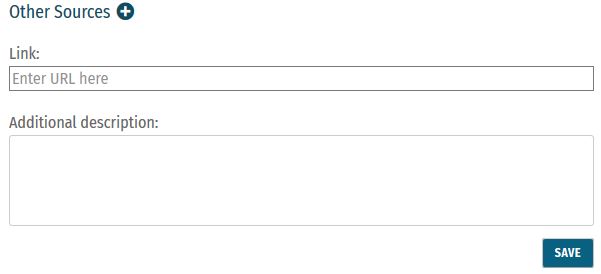
Ovdje se mogu povezati vanjske web stranice koje sadrže informacije o sadržaju dokumenta. To može uključivati poveznice na dodatne podatke o spomenutoj osobi, određenom povijesnom događaju ili poveznice na digitalne verzije novina koje se pojavljuju na fotografiji ili isječcima u bilježnici.
Da biste dodali poveznicu, kliknite plus pored naslova “Ostali izvori”. Unesite URL u polje za poveznicu i napišite kratak opis te poveznice u polju Dodatni opis.
Više poveznica može biti povezano s jednim dokumentom.
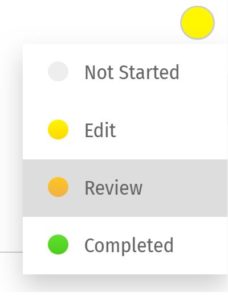 Peti korak: Označavanje za reviziju
Peti korak: Označavanje za reviziju
Nakon što ste spremili svoj doprinos, status zadatka će se automatski promijeniti u Uredi .
Ako mislite da je jedan od zadataka (Transkripcija, Opis, Označavanje) završen, možete ga označiti za reviziju. Imajte na umu da morate biti na razini Runner-a (Trkača) ili višoj da biste to uradili (vidi: Milje i Razine). Kliknite na žuti krug pored naslova odjeljka i odaberite Revizija. Zadatak sada treba pregledati drugi volonter.
Revizija
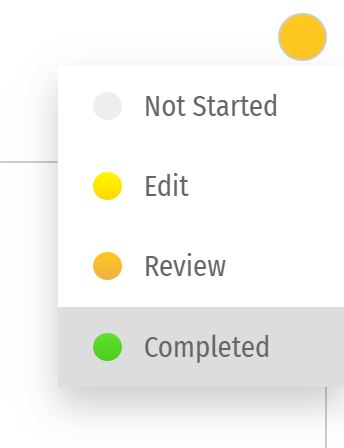 Sva obogaćenja treba urediti i pregledati nekoliko volontera kako bi se osiguralo da su što točniji.
Samo Sprinteri i Prvaci mogu uređivati zadatke u fazi Revizije i označavati ih kao dovršene (vidi: ‘Milje i Razine’). Možete pregledati zadatak (Transkripcija, Opis, Lokacije ili Označavanje) kada je krug pored naslova obojan narančasto.
Tijekom postupka revizije, obratite pozornost na sljedeće zahtjeve:
Sva obogaćenja treba urediti i pregledati nekoliko volontera kako bi se osiguralo da su što točniji.
Samo Sprinteri i Prvaci mogu uređivati zadatke u fazi Revizije i označavati ih kao dovršene (vidi: ‘Milje i Razine’). Možete pregledati zadatak (Transkripcija, Opis, Lokacije ili Označavanje) kada je krug pored naslova obojan narančasto.
Tijekom postupka revizije, obratite pozornost na sljedeće zahtjeve:
- Transkripcija: cjelokupni tekst u dokumentu ispravno je transkribiran i transkripcija je oblikovana što je točnije moguće. Odabrani su točni jezici i transkripcija ne sadrži ikone koje nedostaju ili su nejasne.
- Opis: Opis je točan i detaljan (osobito dokumenti bez teksta za transkribiranje, npr. fotografije) te su kvačicama označene odgovarajuće kategorije.
- Lokacije: sve su lokacije ispravno označene. Naziv lokacije je točan i odgovara koordinatama i oznaci na karti. Opis je jasan i sažet, a Wikidata referenca (ako postoji) je točna.
- Označavanje: datumi dokumenata su dovršeni i što je moguće precizniji. Sve navedene osobe su označene i njihovi podaci su točni. Sve dodane ključne riječi primjenjive su na dokument, a drugi izvori imaju točne informacije i funkcionalne poveznice.
Status
SIVO |
1. NOT STARTED |
Zadatak nije započet. |
ŽUTA |
2. EDIT MODE |
Zadatak je započet, ali još nije dovršen. I dalje se mogu dodavati dodatne informacije i uređivanja. |
NARANČASTA |
3. REVIEW |
Zadaci su završeni, ali trebaju konačnu reviziju od strane prepisivača razine Sprinter ili Champion. |
ZELENA |
4. COMPLETED |
Zadaci su u potpunosti izvršeni i pregledani. Nikakve daljnje promjene nisu potrebne. |
Milje i razine
Transcribathon je natjecateljski maraton. Dokumente ne obogaćujete sami, već se natječete i radite s drugim volonterima kako biste osigurali kvalitetu svog rada. Kada prvi puta kreirate Trascribathon račun, imate samo mogućnost pokretanja i uređivanja zadataka. Što više dokumenata obogatite, to ste bliži napredovanju na više razine što omogućuje otključavanje novih mogućnosti poput pregledavanja i dovršavanja zadataka.
Razina | Mogućnosti |
Trainee (Pripravnik) | Osnovne mogućnosti: početak i uređivanje zadataka |
Runner (Trkač) | Osnovne mogućnosti, označavanje završenih zadataka za reviziju |
Sprinter | Sve mogućnosti Trkača, označavanje pregledanih zadataka kao završene |
Champion (Prvak) | Sve mogućnosti Sprintera, označavanje pregledanih transkripcija kao završene |
Automatski dobivate bodove kada pridonesete zadatku (vidi: Obogaćivanje). Ti bodovi nazivaju se ‘Milje’, označavajući udaljenost koju ste “pretrčali” od početka utrke. U natjecateljskim utrkama i na našem ukupnom popisu najboljih prepisivača, vaš broj milja je rangiran s drugima.
Zadatak | Osvojene milje |
Transcription (Transkripcija) | 1 milja za svakih 300 transkribiranih znakova |
Description (Opis) | 1 milja za svakih 5 dodatnih opisa |
Locations (Lokacije) | 1 milja za svakih 5 dodanih lokacija |
Tagging (Označavanje) | 1 milja za svakih 5 dodanih oznaka |
Reviewing (Revizija) | 1 milja za svakih 10 dokumenata označenih kao završeni |












