Samouczek: Jak transkrybować
Rejestracja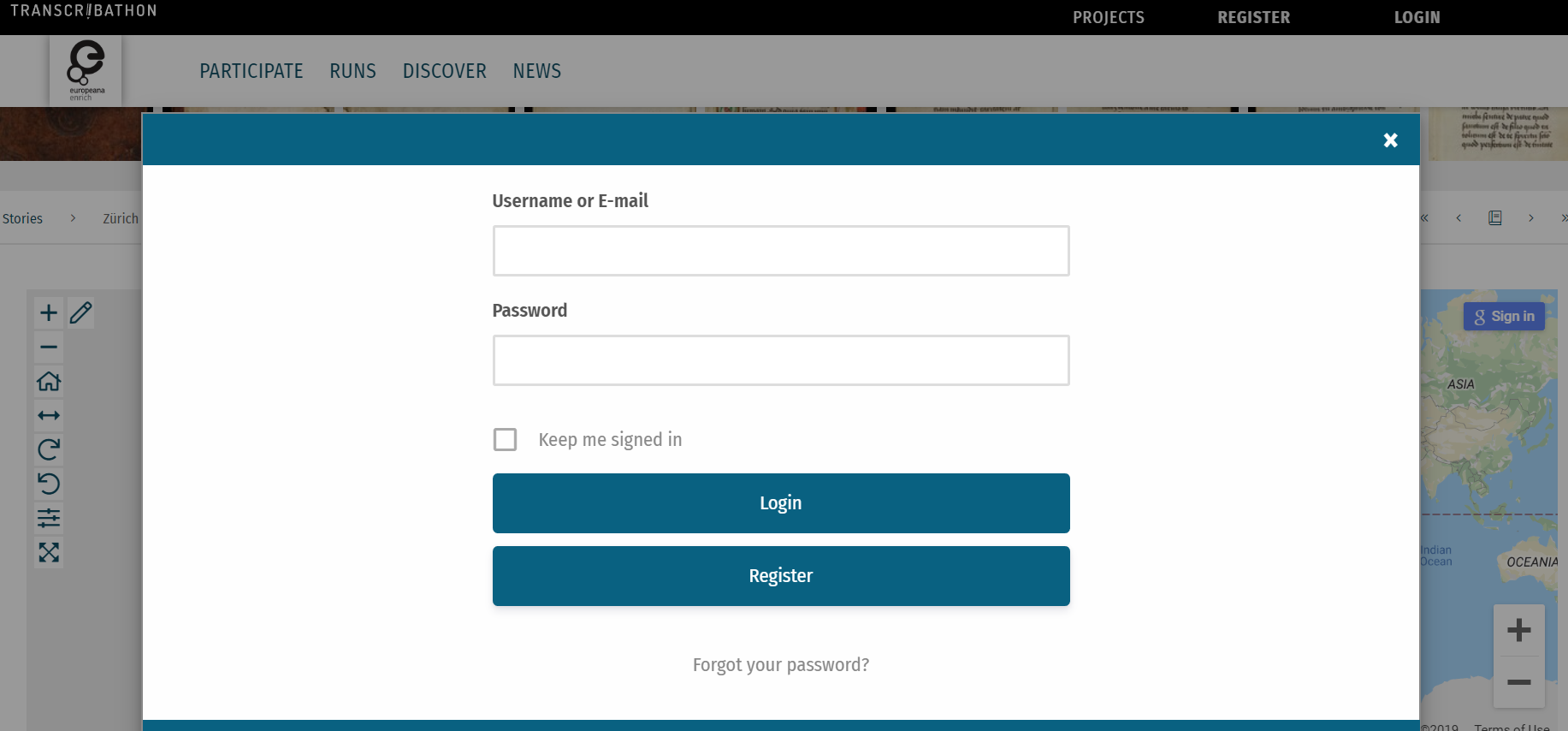
Aby wziąć udział w Transcribathon, musisz najpierw utworzyć konto. Możesz pracować nad wszystkimi projektami, używając tylko jednego konta Transcribathon. Aby utworzyć konto, postępuj zgodnie z instrukcjami na stronije Rejestracja.
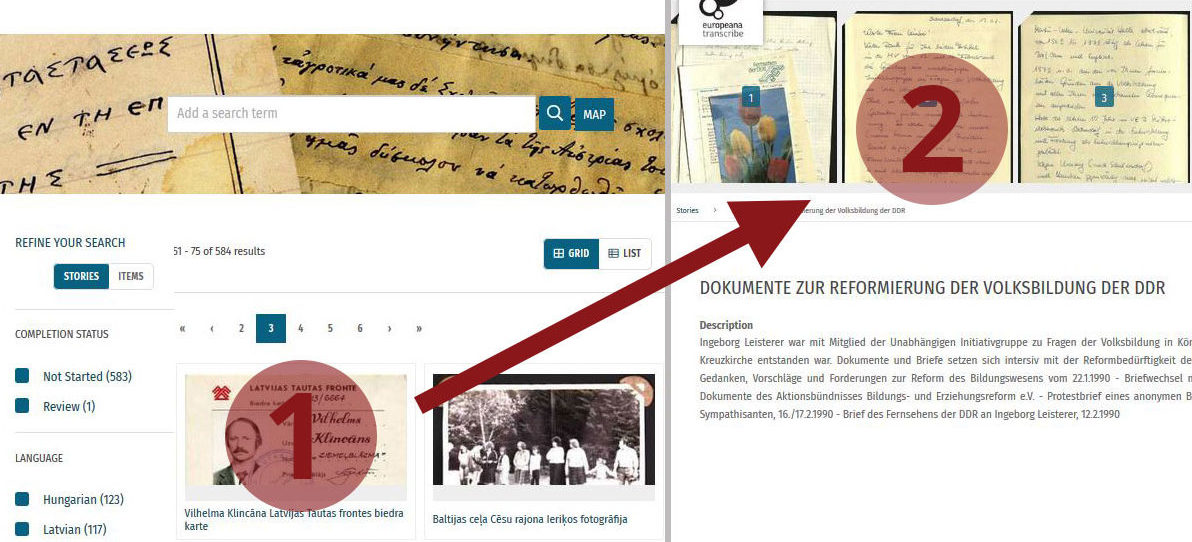 Wzbogać — znajdź dokument i rozpocznij transkrypcję
Wzbogać — znajdź dokument i rozpocznij transkrypcję
Aby rozpocząć, wybierz element, który chcesz wzbogacić (pojedynczy dokument) z kolekcji na stronie Odnajdowanie page. Tutaj możesz filtrować wyniki wyszukiwania według języka, kroku edycji itp. Kliknij historię (1) i wybierz element ze strony wątku (2) lub wybierz element bezpośrednio z wyników wyszukiwania.
Ponadto można również wyszukiwać dokumenty na mapie.
Nowe wzbogacenia można dodawać tylko do elementów oznaczonych kolorem szarym (Nierozpoczęty) lub żółtym (Edycja). Zadania dla elementów w stanach pomarańczowym i zielonym zostały wyjaśnione w sekcji Przegląd tego samouczka.
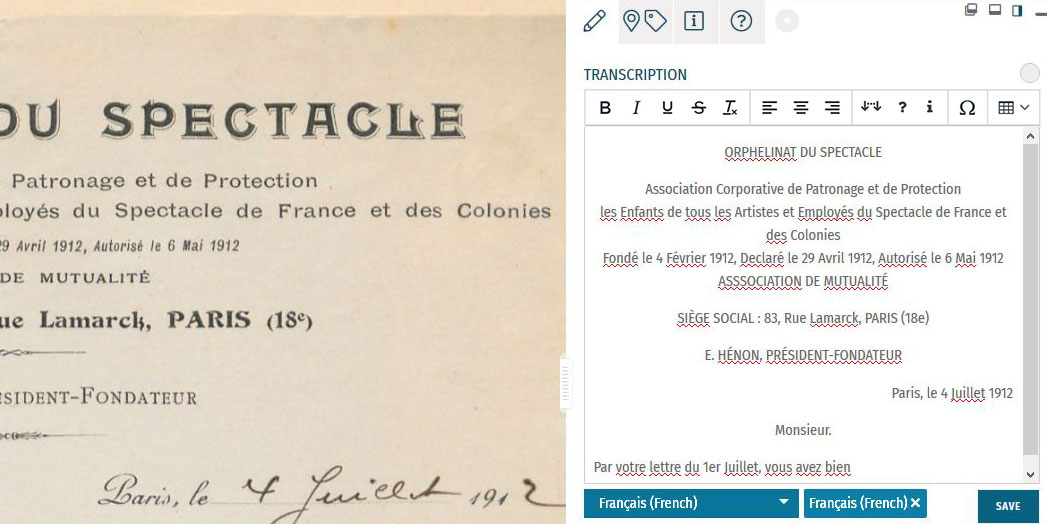 Krok 1:‘Transcription’ – Transkrypcja
Krok 1:‘Transcription’ – Transkrypcja
Aby rozpocząć transkrypcję, kliknij ikonę pióra na liście narzędzi po lewej stronie (alternatywnie możesz również kliknąć ). Teraz transkrybuj w trybie pełnoekranowym, jak widać na obrazie po prawej stronie. W polu transkrypcji można znaleźć kilka sekcji wzbogacania dla każdego etapu pracy. Zakładka "Transkrypcja" jest wybrana jako domyślna. Teraz możesz rozpocząć transkrypcję, klikając wewnątrz pola tekstowego. W razie potrzeby użyj paska narzędzi, aby sformatować tekst oraz dodać znaki specjalne i tabele. Przewodnik po pasku narzędzi transkrypcji jest dostępny w sekcji Formatowanie tego samouczka.
Położenie okna można dostosować zgodnie z własnymi preferencjami, używając .
Zidentyfikuj język (języki) tekstu, korzystając z listy rozwijanej pod polem transkrypcji. Możesz wybrać więcej niż jeden język jednocześnie. Jeśli element nie ma tekstu do transkrypcji, zaznacz pole wyboru ‘No Text’ (Brak tekstu).
Po zakończeniu transkrypcji kliknij przycisk ‘SAVE’ (ZAPISZ). Zalecamy również zapisywanie/rejestrowanie swojej pracy kilka razy podczas całego procesu edycji.
Formatowanie
Użyj paska narzędzi, aby sformatować transkrybowany tekst lub dodać do niego dodatkowe szczegóły. Tekst można formatować za pomocą różnych stylów i narzędzi do: pogrubienia nagłówków oraz kursywy, podkreślenia i przekreślenia, jeśli pojawiają się w tekście elementu oryginału. Strukturę tekstu można edytować za pomocą opcji wyrównania , a jeśli tekst elementu jest ułożony w tabeli (np. rejestr lub lista), można wstawić tabelę, aby odtworzyć/ naśladować tę strukturę i uwzględnić istniejące podziały wierszy w oryginalnym tekście.
Możesz również umieścić dodatkowe informacje i znaczniki w transkrypcji:
Ikona brakującego tekstu  jest symbolem zastępczym oznaczającym luki w tekście transkrypcji. Użyj tej ikony, aby zaznaczyć słowa lub fragmenty tekstu, których nie przepisałeś/nie przetłumaczyłeś lub nie możesz przepisać/przetłumaczyć, aby inny wolontariusz mógł spróbować to zrobić.
jest symbolem zastępczym oznaczającym luki w tekście transkrypcji. Użyj tej ikony, aby zaznaczyć słowa lub fragmenty tekstu, których nie przepisałeś/nie przetłumaczyłeś lub nie możesz przepisać/przetłumaczyć, aby inny wolontariusz mógł spróbować to zrobić.
Jeśli nie masz pewności, czy słowo lub sekcja w transkrypcji jest poprawna, zaznacz ją za pomocą  .
.
Wyróżnij tekst,  aby dodać komentarz lub określić, gdzie obraz lub inna ważna funkcja pojawia się w dokumencie.
aby dodać komentarz lub określić, gdzie obraz lub inna ważna funkcja pojawia się w dokumencie.
Można również wstawić znak specjalny , jeśli pojawia się on w tekście elementu.
Użyj przycisku Wyczyść formatowanie  , aby usunąć wszelkie zmiany formatowania.
, aby usunąć wszelkie zmiany formatowania.
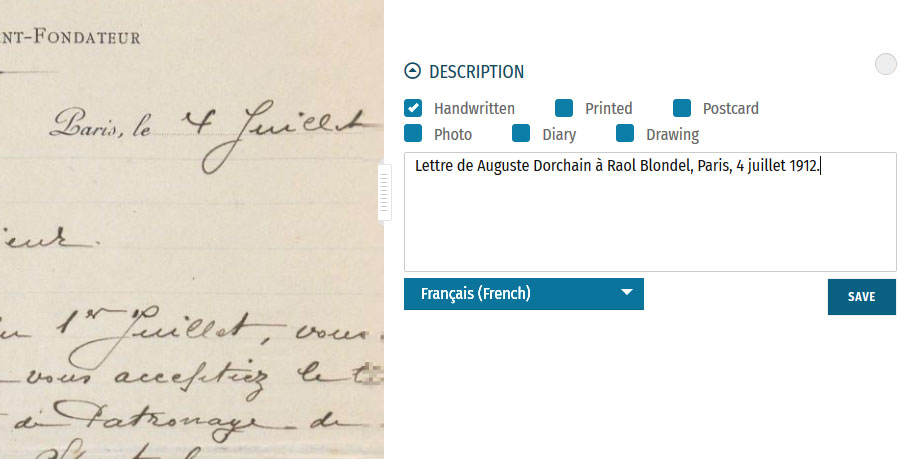 Krok 2:‘Description’ – Opis
Krok 2:‘Description’ – Opis
Możesz dodać opis (‘Description’) do elementu pod sekcją Transkrypcja (‘Transcription’).
Pierwszym zadaniem jest określenie, jakiego rodzaju dokumentem jest element: dokument napisany odręcznie (‘handwritten’) lub wydrukowany (‘printed’), pocztówka (‘postcard’), zdjęcie (‘photo’), rysunek (‘drawing’) i / lub część dziennika(‘diary’). Zaznacz kategorię, która najlepiej odnosi się do przedmiotu. Można wybrać wiele kategorii jednocześnie.
Drugim zadaniem jest napisanie opisu zawartości. Kliknij wewnątrz pola pod nagłówkiem ‘DESCRIPTION’ (OPIS). Tutaj możesz napisać, czym jest element, o czym jest, oraz określić obrazy i obiekty, które pojawiają się w elemencie.
Zidentyfikuj język tekstu opisowego, który napisałeś, korzystając z poniższej listy rozwijanej. Możesz wybrać tylko jeden język.
Po zakończeniu opisu kliknij ‘SAVE’ (ZAPISZ).
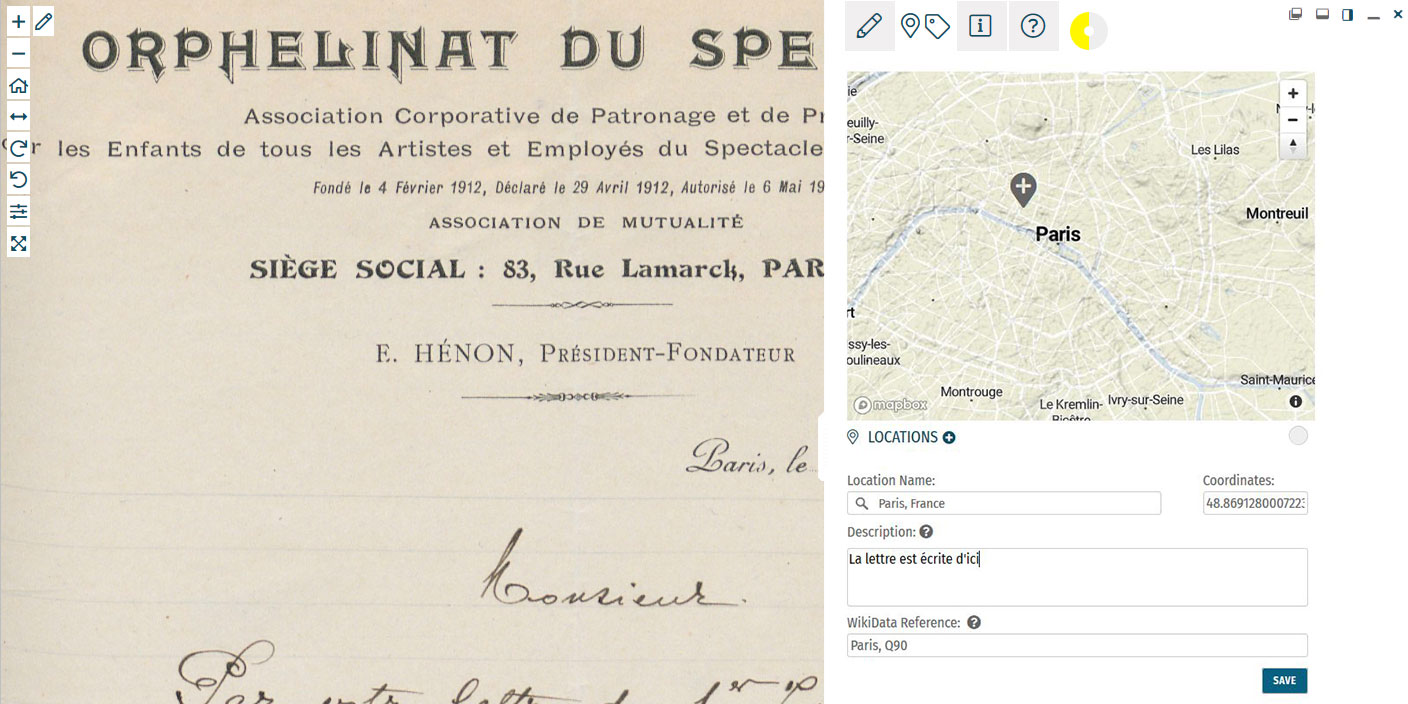 Krok 3: ‘Locations’ – Lokalizacje
Krok 3: ‘Locations’ – Lokalizacje
Poniżej sekcji ‘Locations’ (Lokalizacje) znajduje się sekcja ‘Tagging’ (Oznaczanie), w której możesz dodać następujące adnotacje:
Jeśli znajdziesz wspomnianą lokację lub rozpoznasz miejsce w elemencie, możesz utworzyć geotag i przypiąć go do mapy elementu. Do elementu można dołączyć wiele lokalizacji.
Aby oznaczyć lokalizacje, wybierz kartę tagowania w górnym menu Panelu aktywności. Kliknij plus obok nagłówka ‘LOCATIONS’ (Lokalizacje).
Wpisz lokalizację na pasku wyszukiwania i wybierz wynik, który ma najlepsze zastosowanie. Nowa pinezka zostanie umieszczona na mapie. Nazwa lokalizacji powinna być wyraźnym odniesieniem geograficznym, np. krajem, miastem lub adresem. W razie potrzeby dostosuj nazwę lokalizacji. Możesz także dostosować położenie pinezki, przeciągając ją po mapie.
Jeśli chcesz dodać dalsze szczegóły do lokalizacji, możesz napisać (krótki) opis, który może zawierać dodatkowe informacje o geolokalizacji (np. nazwę budynku lub znaczące wydarzenie, które miało miejsce w danej lokalizacji) lub znaczenie miejsca dla przedmiotu (np. będącego rodzinnym miastem autora).
Możesz także dodać odwołanie do Wikidanych , aby połączyć lokalizację ze stabilnym źródłem. Poszukaj odnośnika za pomocą pól Wikidanych.
Po zakończeniu oznaczania geolokalizacji (tworzenia tagu lokalizacji) kliknij ‘SAVE’ (ZAPISZ). Miejsca oznaczone dla elementu w kolorze szarym można znaleźć u dołu sekcji Lokalizacje.
Krok 4: ‘Tagging’ – Tagowanie (Oznaczanie)
Data dokumentu – ‘Document Date’
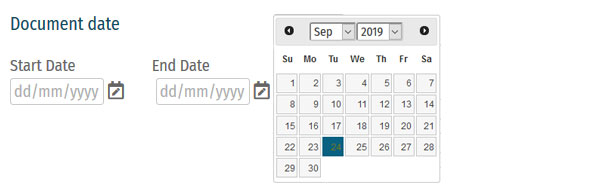
Tutaj możesz dodać daty odpowiadające elementowi. Może to obejmować daty wymienione w tekście (np. na stronach dziennika), datę powiązanego wydarzenia historycznego (np. koniec I wojny światowej) lub kiedy element został utworzony (np. z datowanego podpisu na ilustracji). Można to zdefiniować jako pojedynczą datę lub jako dłuższy przedział czasowy.
Aby oznaczyć daty do elementu, wpisz daty rozpoczęcia (‘Start Date’) i zakończenia (‘End Date’) w formacie DD/MM/RRRR w polach lub wybierz daty, klikając bezpośrednio kalendarz.
Jeśli masz tylko jedną datę do dodania, wstaw tę samą datę zarówno w polu początkowym, jak i końcowym. Jeśli nie znasz dokładnych dni, możesz również oznaczyć datę w skali miesięcy (MM/RRRR) lub lat (RRRR).
Po zakończeniu tworzenia rekordu daty kliknij ‘SAVE DATE’ (ZAPISZ DATĘ).
Ludzie – ‘People’
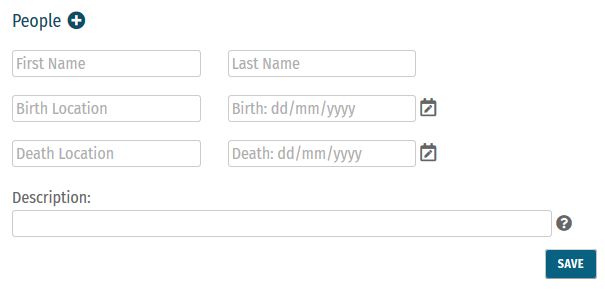
Osoby wymienione jako twórcy lub tematy w elemencie mogą również zostać oznaczone. W zależności od informacji, które możesz posiadać, możesz wprowadzić imię(‘First Name’) i nazwisko osoby (‘Last Name’), a także jej daty urodzenia i śmierci. Istnieje również możliwość napisania krótkiego opisu osoby, wyjaśniającego, kim jest lub jej znaczenie dla przedmiotu, np. zawód osoby lub jej związek z inną oznaczoną osobą.
Wiele osób może zostać oznaczonych w jednym elemencie.
Po zakończeniu oznaczania osoby kliknij ‘SAVE’ (ZAPISZ).
Słowa kluczowe – ‘Keywords’

Tutaj możesz dowolnie dodawać słowa kluczowe związane z tematem i treścią elementu. Może to obejmować określone motywy (np. sztuka, muzyka, wojna), tematy (np. dzieci, gotowanie, Francja) lub szczególne powiązania historyczne (np. 20 wiek, Cesarstwo Austro-Węgierskie, Upadek żelaznej kurtyny).
Można dodać wiele słów kluczowych i można je napisać w dowolnym języku.
Wpisz tag (oznaczenie) słowa kluczowego w polu i kliknij ‘SAVE’ (ZAPISZ).
Inne źródła – ‘Other Sources’
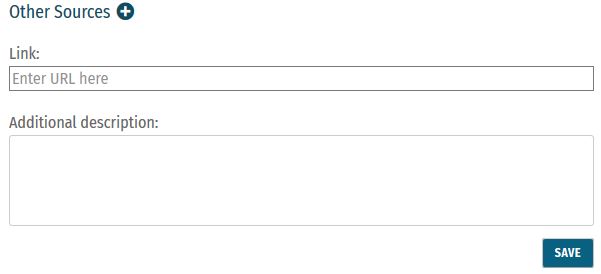
Zewnętrzne strony internetowe z informacjami o zawartości elementu można podłączyć tutaj. Może to obejmować linki do dodatkowych danych o wymienionej osobie, konkretnym wydarzeniu historycznym lub linki do cyfrowych wersji gazet, które pojawiają się na zdjęciach lub wycinkach w notatniku.
Aby dodać link, kliknij znak plus obok nagłówka ‘Other Sources’ (Inne źródła). Wprowadź adres URL w polu Łącze i napisz krótki opis tego łącza w polu ‘Additional Description’ (Opis dodatkowy).
Do jednego elementu można dołączyć wiele łączy (linków).
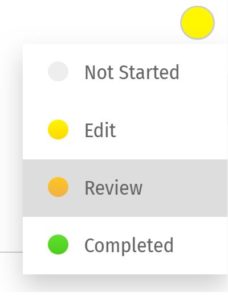 Krok 5: Oznacz do przeglądu (‘Review’)
Krok 5: Oznacz do przeglądu (‘Review’)
Po zapisaniu wkładu zadanie automatycznie zostanie przełączone na stan 'Edit' Edytuj .
Jeśli uważasz, że jedno z zadań (Transkrypcja, Opis, Tagowanie) jest zakończone, możesz oznaczyć je do przeglądu'Review'. Pamiętaj, że aby to zrobić, musisz być na poziomie Biegacza lub wyższym (patrz: Mile i poziomy). Kliknij żółte kółko obok nagłówka sekcji i wybierz opcję 'Review' (Przejrzyj). Zadanie powinno teraz zostać przejrzane przez innego wolontariusza.
Przegląd– ‘Review’
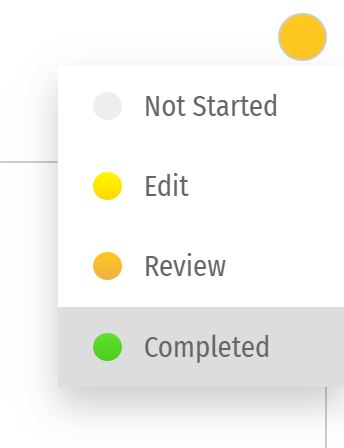 Wszystkie wzbogacenia muszą być edytowane i przeglądane przez więcej niż jednego wolontariusza, aby upewnić się, że są tak dokładne, jak to tylko możliwe.
Tylko Sprinterzy i Mistrzowie mogą edytować zadania na etapie Przegląd i oznaczać je jako Ukończone (patrz: ‘Mile i poziomy’) Możesz przejrzeć zadanie (Transkrypcja, Opis, Lokalizacje lub Tagowanie), gdy okrąg obok nagłówka jest zabarwiony na pomarańczowo.
Podczas procesu przeglądu zwróć szczególną uwagę na następujące wymagania:
Wszystkie wzbogacenia muszą być edytowane i przeglądane przez więcej niż jednego wolontariusza, aby upewnić się, że są tak dokładne, jak to tylko możliwe.
Tylko Sprinterzy i Mistrzowie mogą edytować zadania na etapie Przegląd i oznaczać je jako Ukończone (patrz: ‘Mile i poziomy’) Możesz przejrzeć zadanie (Transkrypcja, Opis, Lokalizacje lub Tagowanie), gdy okrąg obok nagłówka jest zabarwiony na pomarańczowo.
Podczas procesu przeglądu zwróć szczególną uwagę na następujące wymagania:
- Transcription (Transkrypcja): Cały tekst w elemencie został prawidłowo przepisany, a transkrypcja jest sformatowana tak dokładnie, jak to możliwe. Wybrano poprawny język(i), a transkrypcja nie zawiera brakujących lub niejasnych ikon.
- Description (Opis): Opis jest dokładny i szczegółowy (zwłaszcza pozycje bez tekstu do transkrypcji, np. zdjęcia), a odpowiednie kategorie zostały oznaczone.
- Locations (Lokalizacje): wszystkie lokalizacje zostały poprawnie oznaczone. Nazwa lokalizacji jest dokładna i pasuje do współrzędnych i pinezki na mapie. Opis jest jasny i zwięzły, a odniesienie do Wikidanych (jeśli istnieje) jest poprawne.
- Tagging (Znakowanie): Daty dokumentów są wypełnione i tak dokładne, jak to tylko możliwe. Wszystkie wymienione osoby są oznaczone, a ich dane są poprawne. Wszystkie dodane słowa kluczowe mają zastosowanie do elementu, a inne dodane źródła mają dokładne informacje i działające linki.
Statusy ukończenia
SZARY |
1. NOT STARTED |
Zadania nie zostały uruchomione. |
ŻÓŁTY |
2. EDIT MODE |
Zadania zostały rozpoczęte, ale jeszcze nie zakończone. Nadal można wprowadzać |
POMARAŃCZOWY |
3. REVIEW |
Zadania są zakończone, ale wymagają ostatecznej weryfikacji przez transkrybentów Sprintera lub Championa (Mistrza). |
ZIELONY |
4. COMPLETED |
Zadania zostały w pełni ukończone i przejrzane. Nie trzeba wprowadzać żadnych dalszych zmian. |
Mile i poziomy – ‘Miles and Levels’
Transcribathon to konkurencyjny maraton. Nie wzbogacasz dokumentów sam, ale konkurujesz i współpracujesz z innymi wolontariuszami, aby zapewnić jakość swojej pracy. Podczas tworzenia konta Transcribathon po raz pierwszy masz tylko możliwość uruchamiania i edytowania zadań. Im bardziej wzbogacasz dokumenty, tym bardziej zbliżasz się do awansu na wyższy poziom, który może odblokować umiejętności, takie jak przeglądanie i wykonywanie zadań.
Poziom | Umiejętności |
Trainee (Stażysta) | Podstawowe umiejętności: start i edit zadań |
Runner (Biegacz) | Podstawowe umiejętności, oznaczanie ukończonych zadań do Review |
Sprinter | Wszystkie umiejętności Biegacza, oznaczanie przejrzanych adnotacji jako Completed |
Champion (Mistrz) | Wszystkie umiejętności Sprintera, oznaczanie przejrzanych transkrypcji jako Completed |
Każdy uczestnik otrzymuje punkty automatycznie, gdy przyczynia się do wykonania zadania (patrz: Wzbogacanie). Punkty te nazywane są "Milami" (‘Miles’), co oznacza dystans, który uczestnik pokonał od rozpoczęcia wyścigu. W konkurencyjnych Biegach (Runs) i na ogólnej liście Najlepszych Transkrybentów (Top Transcribers) liczba Mil każdego uczestnika jest klasyfikowana w zestawieniu z liczbą mil innych osób.
Zadanie | Otrzymane mile |
Transcription (Transkrypcja) | 1 mila na każde 300 transkrybowanych znaków |
Description (Opis) | 1 mila na każde 5 dodanych opisów |
Locations (Lokalizacje) | 1 mila na każde 5 dodanych lokalizacji |
Tagging (Oznaczanie) | 1 mila na każde dodane 5 tagów |
Reviewing (Przegląd) | 1 mila na każde 10 przedmiotów oznaczonych jako kompletne |












