Anleitung Transcribathon
In den nachfolgend beschriebenen Schritten erfahren Sie, wie Sie Dokumente transkribieren und verschlagworten können. Die Website 'Transcribathon.eu' ist grundsätzlich auf Englisch, wenn Ihnen etwas unklar ist, finden Sie hier eine Erklärung der wichtigsten Schritte auf Deutsch. Viel Spaß beim Transkribieren!
zurück zur Projektseite Sachsen at Work. Digitale Industriekultur
Registrierung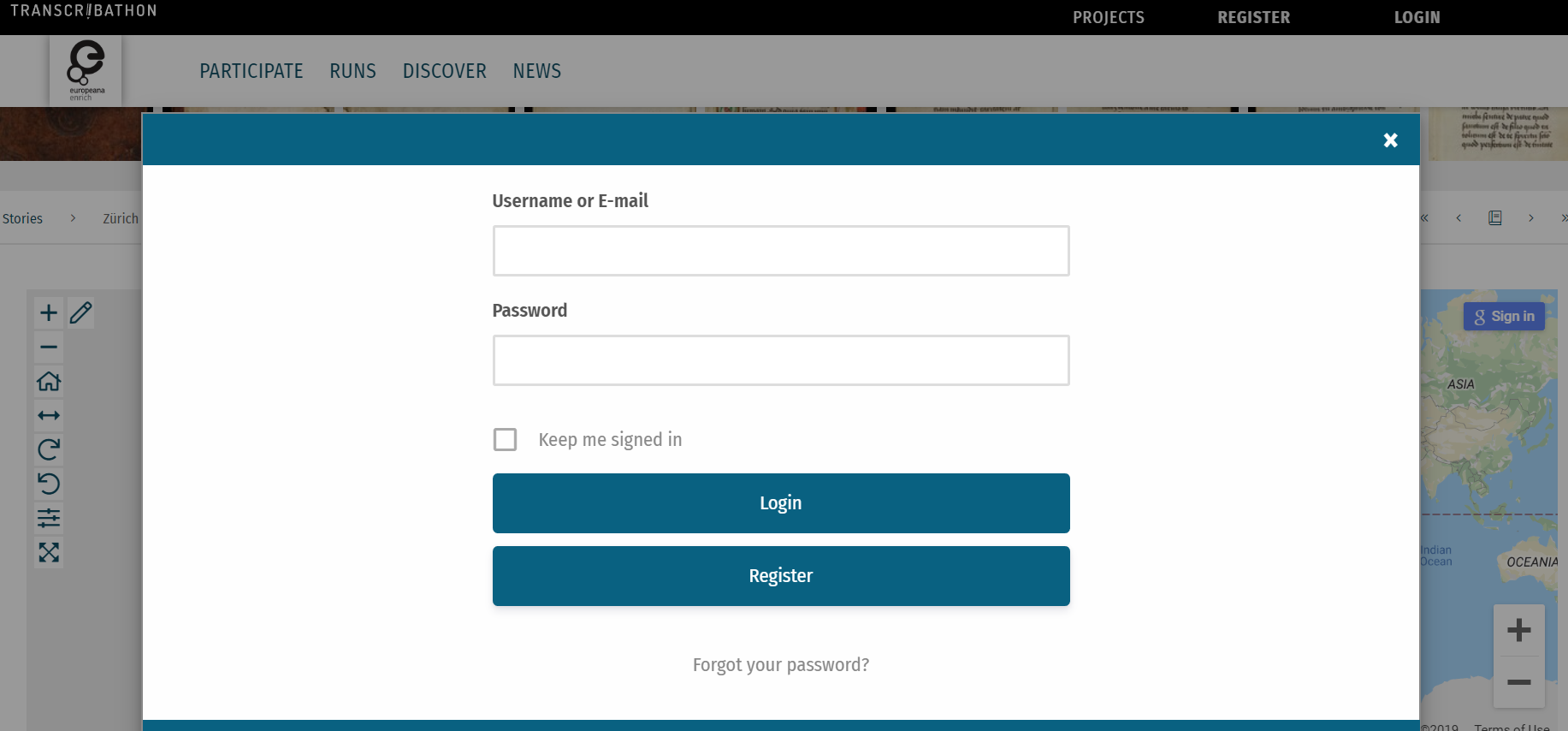
Um bei Transcribathon mitmachen zu können, müssen Sie zunächst ein Konto einrichten. Mit diesem Konto können Sie an allen Projekten arbeiten. Folgen Sie bitte den Anweisungen auf der Registrierungsseite, um Ihr Konto einzurichten.
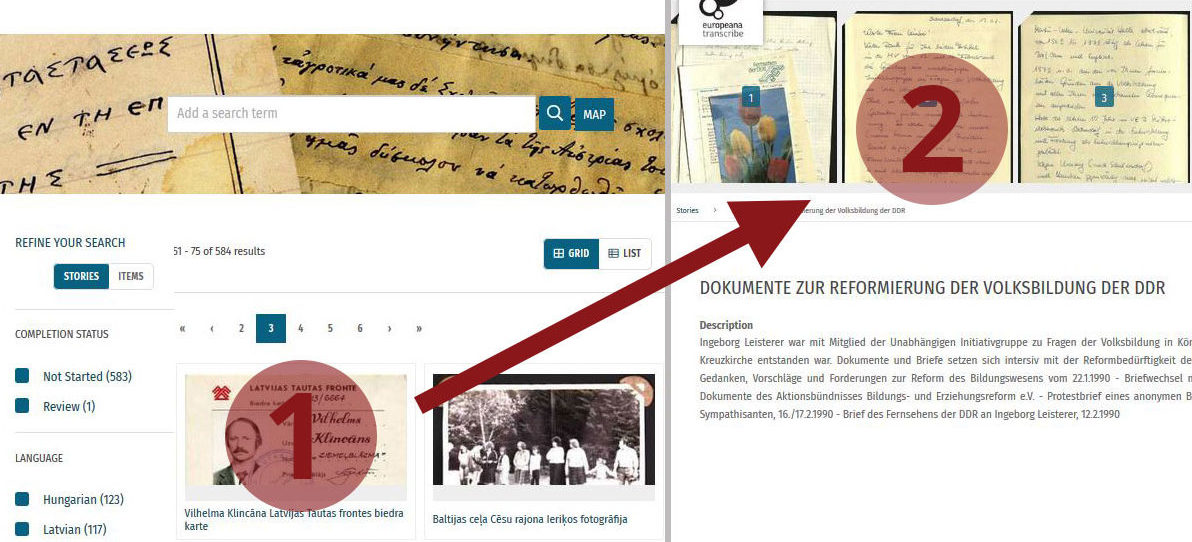 Ein Dokument finden und Transkription starten
Ein Dokument finden und Transkription starten
Suchen Sie sich zunächst ein Dokument aus, dass Sie transkribieren möchten. Auf der Seite ‘Stories’ können Sie nach Dokumenten suchen. Dort stehen Ihnen verschieden Filter-Möglichkeiten wie z.B. Sprache (Language) oder Status zur Verfügung, um Ihre Suche einzugrenzen.
Öffnen Sie ein Dokument (Story) (1) mit einem Klick und dann können Sie im Bildlauf oben (2) eine Seite bzw. ein Objekt (Item) zum Bearbeiten auswählen .
Zusätzlich können sie auch auf der Karte nach für Sie interessanten Dokumenten suchen.
Sie können Objekte bearbeiten, die mit dem grauen (Nicht begonnen) oder gelben (Bearbeiten) Status gekennzeichnet sind. Aufgaben für Objekte mit dem Status orange und grün werden im Abschnitt ‘Review’ (Überprüfung) dieses Tutorials erläutert.
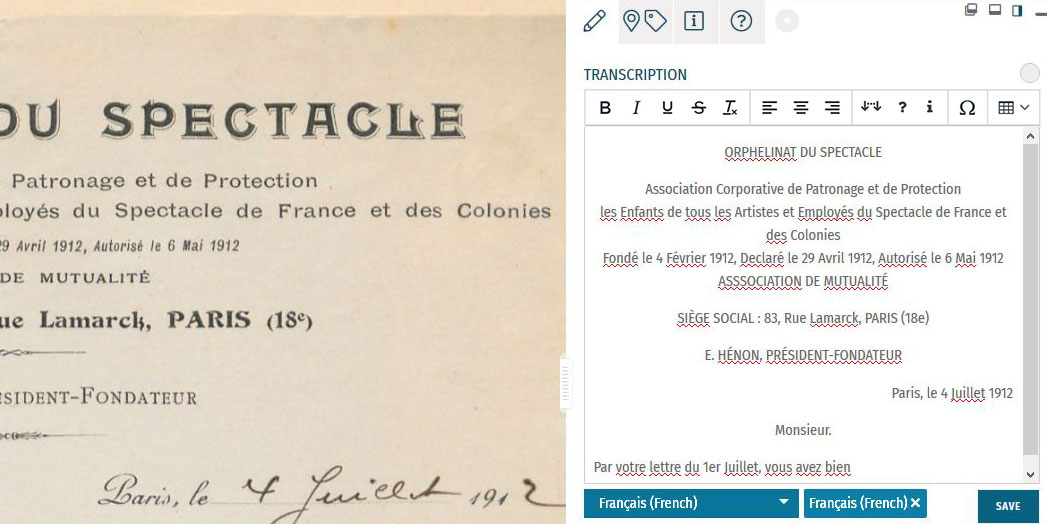 Schritt 1: ‘Transcription’ – Transkription
Schritt 1: ‘Transcription’ – Transkription
Um eine Transkription zu starten, klicken Sie in der Werkzeugleiste links auf das Symbol für den Vollbildmodus . Nun haben Sie die Ansicht wie rechts im Bild zu sehen. Oben befinden sich Reiter mit Symbolen für die verschiedenen Arbeitsschritte. Standardmäßig ist der Reiter Transkription ausgewählt. Sie können nun direkt den Text auf dem Dokument transkribieren. Bei Bedarf können Sie Ihren Text auch mit den eingeblendeten Editierfunktionen formatieren. Eine Anleitung für die Transkriptions-Symbolleiste ist im folgenden Unterpunkt Formatierung zu finden.
Mit den Hilfe der Funktionen rechts oben können Sie die Ansicht der Bearbeitungsfenster nach Ihren Bedürfnissen anpassen.
Wählen Sie die Sprache(n) des Textes aus der Dropdown-Liste unter dem Transkriptionsfeld aus. Sie können mehrere Sprachen auf einmal auswählen. Wenn das Dokument keinen Text enthält, kreuzen Sie bitte das Kästchen ‘No Text’ (Kein Text) an. Wenn Sie Ihre Transkription abgeschlossen haben, klicken Sie bitte auf ‘SAVE’ (SPEICHERN). Es ist zu empfehlen Ihre Transkription auch während der Arbeit des Öfteren zu speichern.
Formatierung
Verwenden Sie die ‘Toolbar’ (Symbolleiste), um Ihren Transkriptionstext zu formatieren oder ihm zusätzliche Details hinzuzufügen. Sie können Ihren Text mit Hilfe der verschiedenen Stile und Ausrichtungswerkzeuge formatieren: Verwenden Sie fett für Überschriften und kursiv, unterstrichen und durchgestrichen, wenn sie im Artikeltext erscheinen. Sie können die Struktur des Textes mit den Ausrichtungsoptionen bearbeiten, und wenn der Text in einer Tabelle angeordnet ist (z.B. in einem Register oder einer Liste), können Sie eine Tabelle einfügen, um diese Struktur nachzuahmen.
Sie können auch zusätzliche Informationen und Markierungen in Ihre Transkription einfügen:
Das Symbol für fehlenden Text (‘missing text’)  ist ein Platzhalter für Lücken in Ihrer Transkription. Benutzen Sie es, um Wörter oder Abschnitte des Textes zu markieren, die Sie nicht transkribiert haben oder nicht transkribieren können, so dass die/der nächste Freiwillige daran weiterarbeiten kann.
ist ein Platzhalter für Lücken in Ihrer Transkription. Benutzen Sie es, um Wörter oder Abschnitte des Textes zu markieren, die Sie nicht transkribiert haben oder nicht transkribieren können, so dass die/der nächste Freiwillige daran weiterarbeiten kann.
Wenn Sie sich nicht sicher sind, ob ein Wort oder ein Abschnitt in der Transkription korrekt ist, markieren Sie es mit dem Fragezeichen-Symbol (‘mark selected as unclear’) 
Markieren Sie den Text mit dem Kommentarwerkzeug (‘Add a comment’) mit dem Symbol  , um eine Bemerkung hinzuzufügen oder um anzugeben, wo ein Bild oder ein anderes bemerkenswertes Merkmal im Dokument erscheint.
, um eine Bemerkung hinzuzufügen oder um anzugeben, wo ein Bild oder ein anderes bemerkenswertes Merkmal im Dokument erscheint.
Sie können auch ein Sonderzeichen (‘Special character’) mit dem Symbol einfügen, wenn es im Artikeltext erscheint.
Verwenden Sie die Schaltfläche Formatierung löschen (‘clear formatting’)  , um alle Formatierungsänderungen zu entfernen.
, um alle Formatierungsänderungen zu entfernen.
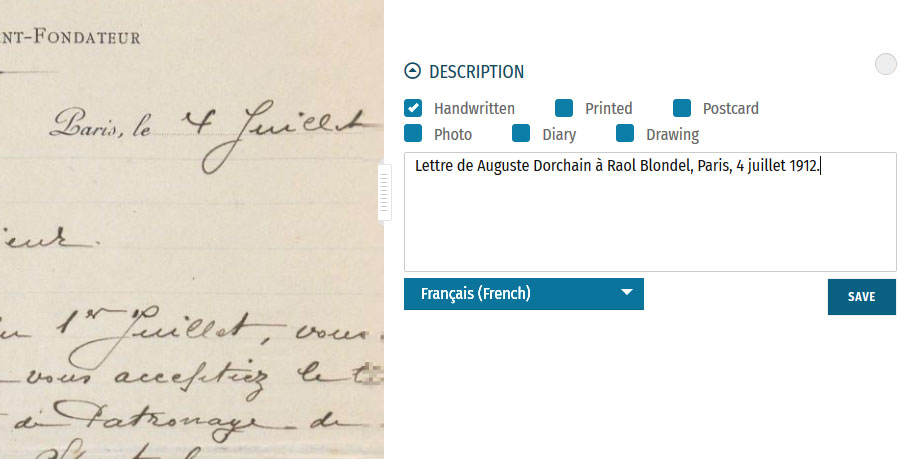 Schritt 2: ‘Description’ – Beschreibung
Schritt 2: ‘Description’ – Beschreibung
Sie können dem Objekt unterhalb des Abschnitts Transkription eine Beschreibung (‘Description’) hinzufügen. Die erste Aufgabe besteht darin festzustellen, um welche Art von Dokument es sich handelt: ein handgeschriebenes (‘handwritten’) oder gedrucktes (‘printed’) Dokument, eine Postkarte (‘postcard’), ein Foto (‘photo’), eine Zeichnung (‘drawing’) und/oder ein Teil eines Tagebuchs (‘diary’). Kreuzen Sie die Kategorie an, die am besten auf den Gegenstand zutrifft. Es können mehrere Kategorien auf einmal ausgewählt werden.
Die zweite Aufgabe besteht darin, eine Beschreibung des Inhalts zu verfassen. Klicken Sie in das Kästchen unter der Überschrift DESCRIPTION (BESCHREIBUNG). Hier können Sie schreiben, um was es sich bei dem Objekt handelt, worum es geht und welche Bilder und Details in dem Objekt erscheinen. Geben Sie mit Hilfe der Dropdown-Liste darunter die Sprache des Beschreibungstextes an, den Sie geschrieben haben, Sie können nur eine Sprache auswählen.
Wenn Sie mit Ihrer Beschreibung fertig sind, klicken Sie bitte auf ‘SAVE’ (SPEICHERN).
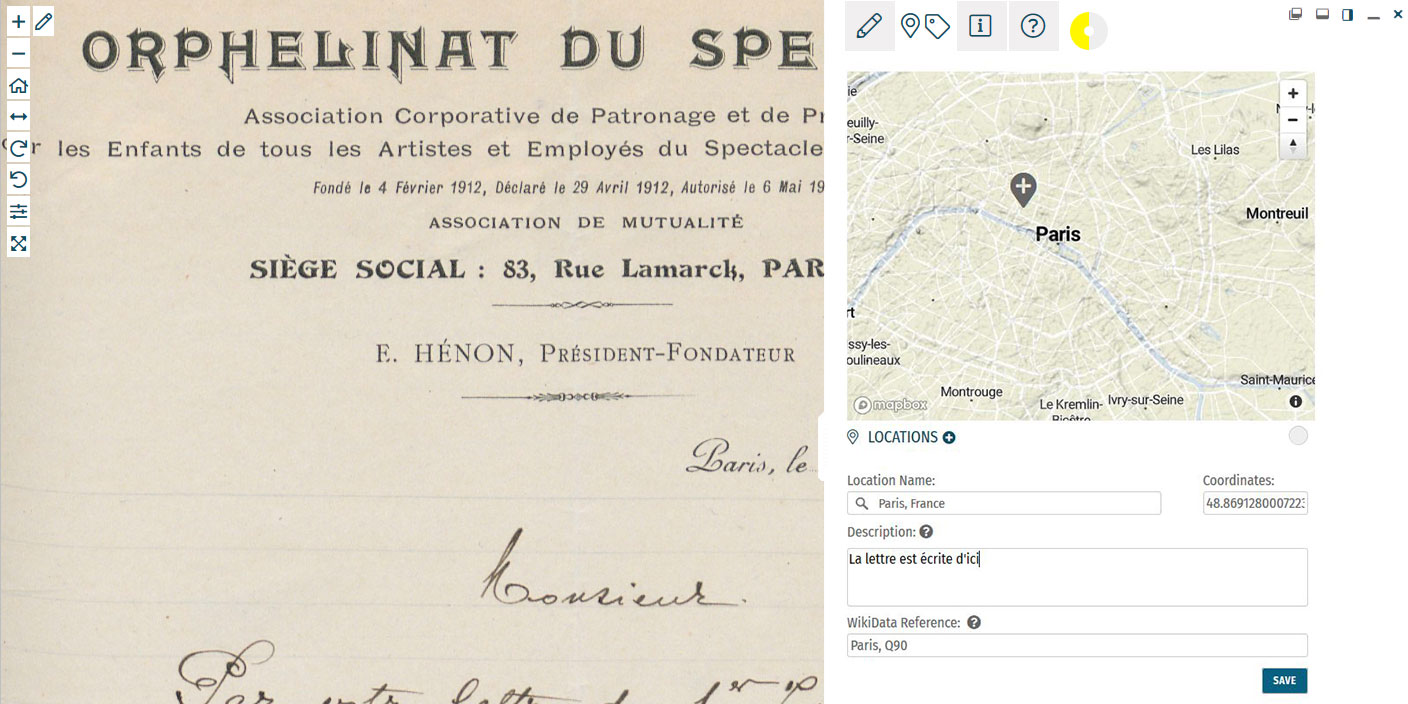 Schritt 3: ‘Locations’ – Standorte
Schritt 3: ‘Locations’ – Standorte
Unterhalb des Abschnitts ‘Locations’ (Standorte) befindet sich der Abschnitt ‘Tagging’ zur Verschlagwortung, in dem Sie die folgenden Anmerkungen hinzufügen können: Wenn Sie einen Ort erwähnt finden oder einen Ort im Objekt erkennen, können Sie ein Geotag erstellen und diesen an die Karte anheften. Pro Objekt können mehrere Orte angeheftet werden. Um Orte zu kennzeichnen, wählen Sie bitte die Registerkarte zum ‘Tagging’ im oberen Menü der Symbolleiste aus. Klicken Sie auf das Pluszeichen neben der Überschrift ‘LOCATIONS’ (STANDORTE).
Geben Sie den Ort in die Suchleiste ein und wählen Sie das Ergebnis, das am besten zutrifft. Eine neue Stecknadel wird in die Karte eingefügt. Der Ortsname sollte eine klare Georeferenz sein, z.B. ein Land, eine Stadt oder eine Adresse. Nehmen Sie gegebenenfalls Anpassungen am Ortsnamen vor. Sie können auch die Position der Nadel anpassen, indem Sie sie auf der Karte ziehen.
Wenn Sie dem Standort weitere Details hinzufügen möchten, können Sie eine (kurze) Beschreibung schreiben. Diese könnte zusätzliche Informationen über den Geotag (z.B. den Namen des Gebäudes oder ein wichtiges Ereignis, das an dem Ort stattgefunden hat) oder die Bedeutung des Ortes für den Gegenstand (z.B. die Heimatstadt des Autors) enthalten.
Sie können auch eine Wikidata-Referenz hinzufügen, diese wird automatisch erfasst, wenn Sie den Ort in das Feld eingeben.
Klicken Sie auf ‘SAVE’ (SPEICHERN), sobald Sie Ihre Ortsangabe abgeschlossen haben. Sie finden die getaggten Orte in grauer Schrift unten im Abschnitt ‘Locations’ (Standorte).
Schritt 4: ‘Tagging’ – Verschlagwortung
Datum des Dokuments – ‘Document Date’

Hier können Sie Datumsangaben hinzufügen, die dem Objekt und Textinhalt zugeordnet werden können. Dies können die im Text erwähnten Datumsangaben sein (z.B. in Tagebüchern), das Datum eines damit verbundenen historischen Ereignisses (z.B. das Ende des Ersten Weltkrieges) oder der Zeitpunkt der Erstellung des Objektes (z.B. aus einer datierten Unterschrift auf einer Illustration) sein. Im letzteren Fall kreuzen Sie bitte das Feld "Creation Date" ("Erstellungsdatum") an. Sie können dies entweder als einzelnes Datum oder als längeren Zeitrahmen definieren.
Um das Objekt mit einem Datum zu versehen, schreiben Sie das Anfangsdatum (‘Start Date’) und Enddatum (‘End Date’) im Format TT/MM/JJJJJ (Tag / Monat / Jahr) in die Felder oder wählen Sie die Datumsangaben durch Klicken auf den Kalender aus. Wenn Sie nur ein Datum hinzufügen möchten, fügen Sie bitte dasselbe Datum sowohl in die Felder zum Anfangs- und Enddatum ein. Wenn Sie die genauen Tage nicht kennen, können Sie das Datum auch im Bereich von Monaten (MM/JJJJJ) oder Jahren (JJJJ) markieren.
Wenn Sie das Datum angegeben haben, klicken Sie bitte auf das Symbol ‘SAVE’ (SPEICHERN) ( ).
Um das Datum zu löschen, klicken Sie auf auf rechts neben dem Datum.
Art des Dokuments – ‘Document Type’

Geben Sie an, um welche Art von Dokument es sich handelt: ein handgeschriebenes (‘handwritten’) oder gedrucktes (‘printed’) Dokument, eine Postkarte (‘postcard’), ein Foto (‘photo’), eine Zeichnung (‘drawing’) und/oder ein Teil eines Tagebuchs (‘diary’). Kreuzen Sie die Kategorie an, die am besten auf den Gegenstand zutrifft. Es können mehrere Kategorien auf einmal ausgewählt werden.
Beschreibung - 'Description'
Klicken Sie in das Kästchen unter der Überschrift DESCRIPTION (BESCHREIBUNG). Hier können Sie schreiben, um was es sich bei dem Objekt handelt, worum es geht und welche Bilder und Details in dem Objekt erscheinen. Geben Sie mit Hilfe der Dropdown-Liste darunter die Sprache des Beschreibungstextes an, den Sie geschrieben haben, Sie können nur eine Sprache auswählen.
Wenn Sie mit Ihrer Beschreibung fertig sind, klicken Sie bitte auf ‘SAVE’ (SPEICHERN).
Schlagwörter – ‘Keywords’
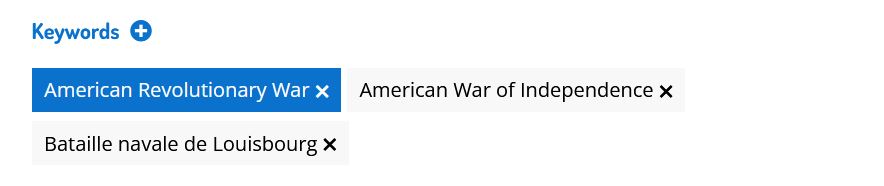
Hier können Sie frei Schlagwörter zum Thema und Inhalt des Objektes hinzufügen. Dabei kann es sich um allgemeine Themen (z.B. Kunst, Musik, Krieg), Unterthemen (z.B. Kinder, Kochen, Frankreich) oder bestimmte historische Zusammenhänge (z.B. 20. Jahrhundert, Österreich-Ungarn, Fall des Eisernen Vorhangs) handeln.
Es können mehrere Schlagwörter hinzugefügt werden, und sie können in jeder Sprache geschrieben werden. Schreiben Sie Ihr Schlagwort in das Feld und klicken Sie bitte auf ‘SAVE’ (SPEICHERN) ( ).
Andere Quellen – ‘External Web resources’
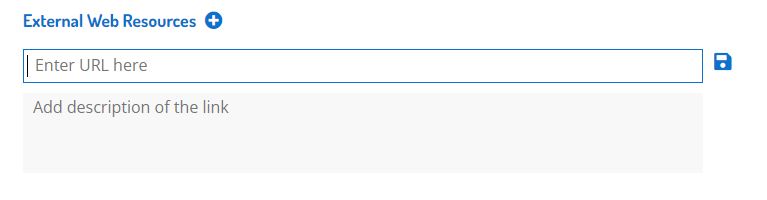
Externe Websites mit Informationen über den Inhalt des Objektes können hier verlinkt werden. Dazu können Links zu weiteren Informationen über eine erwähnte Person, ein bestimmtes historisches Ereignis oder Links zu Abbildungen und Online-Artikeln gehören, die auch in dem Objekt zu sehen sind (z.B. Zeitungsausschnitte in einem Tagebuch).
Um einen Link hinzuzufügen, klicken Sie auf das Plus neben der Überschrift ‘Other Sources’ (Andere Quellen). Geben Sie die URL in das Feld ‘Link’ ein, und schreiben Sie eine kurze Beschreibung dieses Links in das Feld ‘Additional Description’ (Zusätzliche Beschreibung).
Einem Artikel können mehrere Links zugeordnet werden. Klicken Sie bitte auf ‘SAVE’ (SPEICHERN), wenn Sie mit der Verlinkung fertig sind.
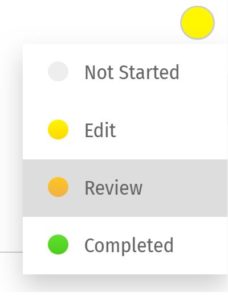 Schritt 5: Zur Überprüfung (‘Review’) markieren
Schritt 5: Zur Überprüfung (‘Review’) markieren
Sobald Sie Ihren Beitrag gestartet und gespeichert haben, wechselt der Status automatisch in die Bearbeitungsphase ‘Edit’. Wenn Sie der Meinung sind, dass die einzelnen Aufgaben (Transkription, Beschreibung, Verschlagwortung) abgeschlossen sind, können Sie den Status pro Aufgabe zur Überprüfung (‘Review’) markieren. Beachten Sie, dass Sie sich dazu auf der Stufe Runner oder höher befinden müssen (siehe Abschnitt: ‘Miles and Levels’ – Meilen und Level).
Klicken Sie dazu auf den gelben Kreis neben der Abschnittsüberschrift und wählen Sie in der erscheinenden Liste ‘Review’ (Überprüfung). Der Beitrag muss nun durch eine/n andere/n Freiwillige/n überprüft werden.
Überprüfung – ‘Review’
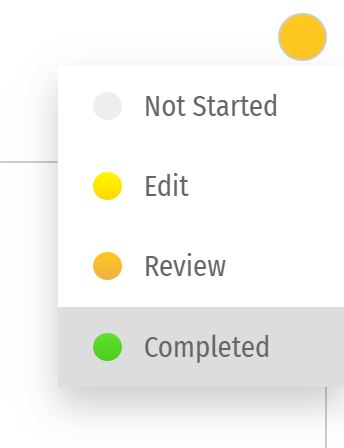 Alle Aufgaben müssen von mehr als einer oder einem Freiwilligen bearbeitet und überprüft werden, um sicherzustellen, dass sie so genau wie möglich sind. Nur Sprinter und Champions können Aufgaben in der Überprüfungsphase ‘Review’ bearbeiten und als abgeschlossen, d.h. ‘Completed’ markieren. (siehe: ‘Miles and Levels’) Sie können eine Aufgabenstellung – Transcription (Transkription), Description (Beschreibung), Locations (Standorte) oder Tagging (Verschlagwortung) – überprüfen, wenn der Kreis neben der Überschrift orange gefärbt ist.
Alle Aufgaben müssen von mehr als einer oder einem Freiwilligen bearbeitet und überprüft werden, um sicherzustellen, dass sie so genau wie möglich sind. Nur Sprinter und Champions können Aufgaben in der Überprüfungsphase ‘Review’ bearbeiten und als abgeschlossen, d.h. ‘Completed’ markieren. (siehe: ‘Miles and Levels’) Sie können eine Aufgabenstellung – Transcription (Transkription), Description (Beschreibung), Locations (Standorte) oder Tagging (Verschlagwortung) – überprüfen, wenn der Kreis neben der Überschrift orange gefärbt ist.
Achten Sie während des Überprüfungsprozesses genau auf die folgenden Anforderungen:
- Transcription (Transkription): Der vollständige Text des Objektes wurde ordnungsgemäß transkribiert, und die Transkription ist so genau wie möglich formatiert. Die richtige(n) Sprache(n) wurde(n) ausgewählt und die Transkription enthält keine Symbole, die auf fehlenden oder unklare Textstellen hinweisen.
- Description (Beschreibung): Die Beschreibung ist richtig und detailliert (insbesondere bei Objekten ohne Text, z.B. Fotos), und die entsprechenden Kategorien wurden angekreuzt.
- Locations (Standorte): Alle Orte wurden korrekt markiert. Der Ortsname ist richtig und stimmt mit den Koordinaten und der Stecknadel auf der Karte überein. Die Beschreibung ist klar und prägnant, und die Wikidata-Referenz (falls vorhanden) ist korrekt.
- Tagging (Verschlagwortung): Die Dokumentdaten sind vollständig und so präzise wie möglich. Alle erwähnten Personen sind markiert und ihre Angaben sind korrekt. Alle hinzugefügten ‘Keywords’ (Schlagwörter) sind auf den Text anwendbar, und alle Informationen und Links unter ‘Other Sources’ (Andere Quellen) funktionieren und sind richtig.
Wenn Sie der Meinung sind, dass der Beitrag alle Anforderungen erfüllt hat und tatsächlich abgeschlossen ist, können Sie ihn als abgeschlossen, d.h. ‘Completed’ markieren. Klicken Sie dazu auf den orangefarbenen Kreis neben der Abschnittsüberschrift und wählen Sie in der angezeigten Liste die Option ‘Completed’ (Fertig) aus. Wenn alle vier Aufgaben für das Objekt abgeschlossen sind, ist der Beitrag fertig und der Status wechselt auf grün.
Status der Fertigstellung
GRAU |
1. NOT STARTED |
Die Aufgaben sind noch nicht begonnen worden. |
GELB |
2. EDIT MODE |
Die Aufgaben wurden begonnen, sind aber noch nicht abgeschlossen. Ergänzungen und Bearbeitungen können noch vorgenommen werden. |
ORANGE |
3. REVIEW |
Die Aufgaben sind abgeschlossen, müssen aber noch von einem Sprinter oder Champion überprüft werden. |
GRÜN |
4. COMPLETED |
Die Aufgaben sind vollständig abgeschlossen und überprüft worden. Es müssen keine weiteren Änderungen vorgenommen werden. |
Meilen und Level – ‘Miles and Level’
Transcribathon ist ein Wettkampf-Marathon. Sie bearbeiten Dokumente nicht allein, sondern Sie treten gegen andere Freiwillige an und arbeiten mit ihnen zusammen, um die Qualität Ihrer Arbeit zu sichern. Wenn Sie zum ersten Mal ein Transcribathon-Konto erstellen, haben Sie nur die Möglichkeit, Beiträge zu starten und zu bearbeiten. Je mehr Dokumente Sie anreichern, desto eher können Sie in ein höheres Level aufsteigen, um Fähigkeiten zur Überprüfung und Fertigstellung der Beiträge freischalten zu lassen.
Level | Fähigkeiten / Funktionen |
Trainee | Grundfähigkeiten: start and edit tasks |
Runner | Grundfähigkeiten, fertige Beiträge zur Überprüfung, d.h. Review markieren |
Sprinter | Alle Fähigkeiten des Level Runner, überprüfte Beiträge als fertig, d.h. Completed markieren |
Champion | Alle Fähigkeiten des Level Sprinter, überprüfte Transkriptionen als fertig, d.h. Completed markieren |
Sie erhalten automatisch Punkte, wenn Sie ein Objekt bearbeiten (siehe: Schritt 1-4). Diese Punkte werden als "Meilen" (‘Miles’) bezeichnet, d.h. die Distanz, die Sie seit dem Start des Rennens gelaufen sind. Bei den ‘Runs’ und auf unserer Gesamtliste der Top-Transcribers wird die Anzahl Ihrer Meilen mit denen der anderen Nutzerinnen und Nutzer verglichen.
Aufgaben | Erhaltene Meilen |
Transcription (Transkription) | 1 Meile für je 300 transkribierte Zeichen |
Description (Beschreibung) | 1 Meile für jeweils 5 hinzugefügte Beschreibungen |
Locations (Standorte) | 1 Meile für jeweils 5 hinzugefügte Standorte |
Tagging (Verschlagwortung) | 1 Meile für je 5 hinzugefügte Tags |
Reviewing (Überprüfung) | 1 Meile für jeweils 10 als vollständig markierte Objekte |